

You can explore other formulas by clicking the down arrow next to "AutoSum" to reveal the options "Average," "Count numbers," "Max" and "Min." You may also select "More Functions" to open a function search window to find more function options. One prominent option is "AutoSum," which calculates the sum of all the cells indicated in your range. Here, you can select the specific formula that you'd like to use. Select your formulaĬheck to make sure that you've selected the cell where you'd like the formula to populate in your spreadsheet, then look at the function library section of the "Formula" tab. If the checkmark is beside one of the other options, you may click on "Automatic" to select it and turn on auto calculate for your workbook. Ensure that there's a checkmark beside the "Automatic" option. This reveals the same three options that exist in the "Calculation Options" section of the "Excel Options" panel. Next, click on the "Formulas" tab in the toolbar and click on the down arrow next to "Calculation Options," located in the "Calculation" section. Ensure auto calculate is active for formulas At this time, you can also select the cell where you'd like to insert your formula by clicking on it. It can be helpful to list your data in adjacent cells to create a simple range for your formula. Set up your dataįirst, enter your data into the spreadsheet. If you'd like to use the auto calculate function for a specific formula, you may follow the steps below: 1.

Related: 10 Top Excel Accounting Formulas and Functions (With Examples) Auto calculate for a specific formula
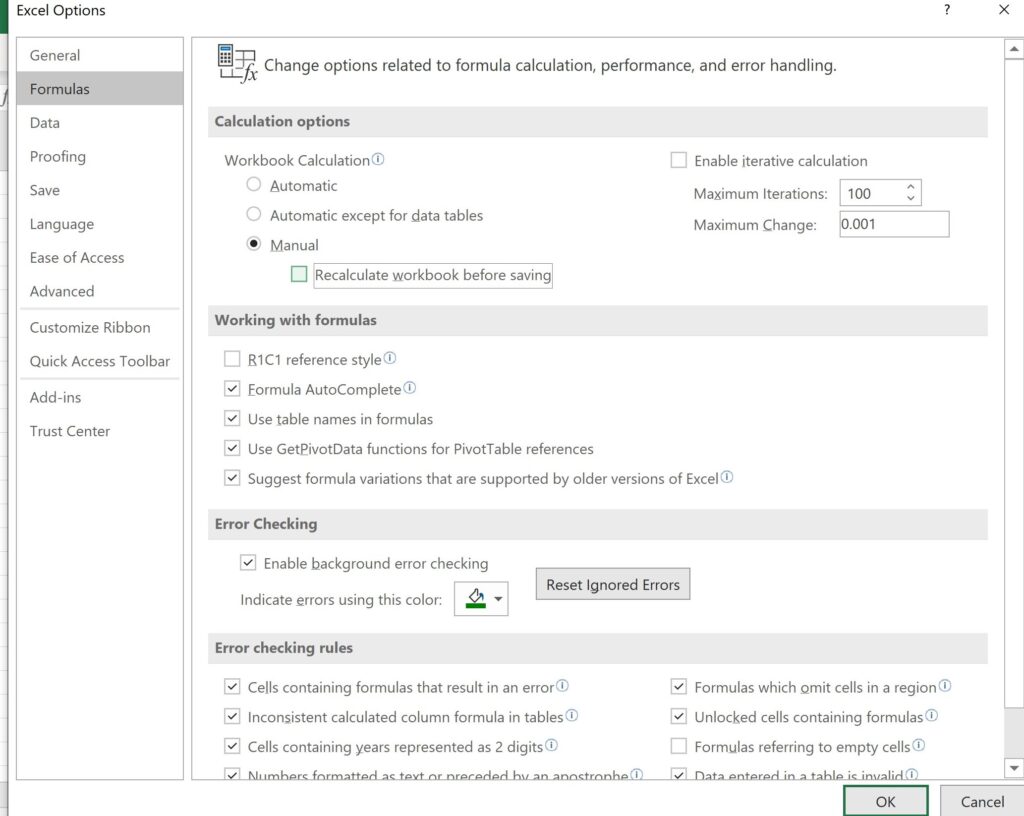
Next, click "Ok" at the bottom of the menu. Click the option "Automatic" to turn on auto calculate. Under "Calculation options," there's an option to select "Automatic," "Automatic except for data tables" or "Manual" for your workbook calculations. The first set of controls underneath this message is the "Calculation options." 2. This brings you to a page with the message "Change options related to formula calculation, performance, and error handling" at the top. Select "Formulas" from the menu on the left of the panel. Navigate to the Excel calculation options menuįirst, navigate to the Excel Options panel by clicking "File," then "More," then "Options." This opens the "Options" panel in a pop-up window. If you want to set auto calculate as the default for your entire spreadsheet, you may do so in the Excel Options panel by following these steps: 1. Here are two different ways to manage the auto calculate setting in Excel: Turn on auto calculate with the Excel Options panel
#Excel recalculate hotkey how to
If auto calculate is off due to a previous user or a startup glitch, it may be helpful to understand how to turn it on yourself. This means that if you open a new Excel spreadsheet, the auto calculate feature may already be active. Related: How To Use Excel To Calculate Standard Deviation (With Example) How to turn on auto calculate in ExcelĪuto calculate is the default behavior in Excel. This may be particularly helpful when working with large amounts of data or data that you expect to update. This means that you may make a change in a completely different area of the spreadsheet and the formula still shifts to reflect that change. With auto calculate, the solution to the formula shifts as you change any of the cells in the formula's range. The auto calculate feature in Excel can be helpful when creating a formula for which you expect to change relevant data points. When is it important to use auto calculate in Excel If you change the value in A1, Excel can auto calculate to generate the sum of the new value. For example, if you have an Excel spreadsheet with the formula =A1+A2, Excel can automatically review the values in cells A1 and A2 and add them together to populate the sum in the cell that contains the formula. Related: Basic Excel Formulas and How To Use Them What is auto calculate in Excel?Īuto calculate in Excel is the program's ability to calculate new formula results automatically when a value or formula component changes. In this article, we explain what auto calculate is and when to use it, describe how to turn on auto calculate in Excel and provide tips to help improve your knowledge of the Excel calculation options. The Excel auto calculation feature can help generate accurate formula solutions easily by using the most recent data available. You can also run calculations in Excel by inputting formulas that relate to your data, including formulas to calculate sums, averages or other statistics. Microsoft Excel is a spreadsheet application that can help users to record, store, organize and display their data.


 0 kommentar(er)
0 kommentar(er)
